چگونه گوشی اندروید خود را بدون از دست دادن اطلاعات ریست کنیم

وقتی تلفن کار میکند، بیتهایی از دادهها را از برنامهها و ویژگیهایی که استفاده میکند ذخیره میکند تا به اجرای روانتر آنها کمک کند. با گذشت زمان، این دادهها میتوانند انباشته شوند و مشکلات متعددی را روی تلفن شما ایجاد کنند، از جمله کند کار کردن و پاسخ ندادن. گاهی اوقات آزاد کردن فضای گوشی به شما کمک می کند، اما اغلب، پاک کردن داده ها با تنظیم مجدد گوشی بهترین راه برای رفع مشکل است.
دو نوع ریست وجود دارد، ریست نرم و ریست سخت. برای انجام بازنشانی نرم، تلفن خود را خاموش کرده و دوباره روشن میکنید. با راه اندازی مجدد تلفن، تمام فرآیندها و برنامه های در حال اجرا روی تلفن شما بسته می شود و همه فایل های سیستم از ابتدا بارگیری می شوند. بازنشانی نرم با خطر از دست دادن اطلاعات شما همراه نیست.
نوع دوم بازنشانی هارد ریست است که به بازنشانی کارخانه نیز معروف است. بازنشانی به تنظیمات کارخانه، تمام فایلهای ذخیرهشده در تلفن اندرویدی شما، از جمله دادههای شما را حذف میکند و وضعیت دستگاه شما را به حالت قبل از خروج از کارخانه بازمیگرداند.
1. از برنامه احراز هویت خود نسخه پشتیبان تهیه کنید
احراز هویت دو مرحلهای یک لایه امنیتی اضافی به حسابهای شما اضافه میکند و از شما میخواهد علاوه بر رمز عبور، یک رمز عبور یکبار مصرف نیز ارائه دهید. اگر از یک برنامه احراز هویت برای تولید آن رمزهای عبور یک بار مصرف استفاده می کنید، باید از آن جدا از پشتیبان تلفن خود نسخه پشتیبان تهیه کنید. اکثر برنامههای احراز هویت دارای گزینه پشتیبانگیری در فضای ابری هستند، از جمله Microsoft Authenticator (نگاه کنید به چگونه)، Authy (نگاه کنید به چگونه)، Duo Mobile (نگاه کنید چگونه) و LastPass Authenticator (نگاه کنید به چگونه). Google Authenticator گزینه پشتیبان گیری ابری ندارد. در عوض، می توانید کدهای QR ایجاد کنید که اطلاعات حساب شما را در خود جای دهد. در اینجا به این صورت است:
برنامه Google Authenticator را باز کنید.
“بیشتر” (نقطه های سه گانه) را انتخاب کنید.
“انتقال حساب ها” را انتخاب کنید.
«صادر کردن حسابها» را انتخاب کنید.
حسابی را که می خواهید به گوشی خود بازیابی کنید انتخاب کنید.
یک اسکرین شات از کد QR بگیرید.
مراحل 5 و 6 را برای هر حساب تکرار کنید و مطمئن شوید که از اسکرین شات های کدهای QR به طور ایمن نسخه پشتیبان تهیه کرده اید. در مرحله بعدی یک نسخه پشتیبان کامل از تلفن انجام می دهید، اما توصیه می کنم یک نسخه اضافی را ذخیره کنید.
2. از گوشی خود نسخه پشتیبان تهیه کنید
تنها راه برای حفظ اطلاعات خود هنگام انجام بازنشانی کارخانه، تهیه نسخه پشتیبان از آن و بازیابی آن پس از اتمام بازنشانی است. ویژگی پشتیبانگیری داخلی Google سادهترین راه برای پشتیبانگیری از اطلاعات شماست.
تنظیمات را باز کنید.
“Google” را انتخاب کنید.
“پشتیبان گیری” را انتخاب کنید. اگر قبلاً از تلفن خود نسخه پشتیبان تهیه کرده اید، لیستی از مواردی که پشتیبان گرفته شده است را مشاهده خواهید کرد. اگر از همه چیز پشتیبانگیری شده است یا این اولین باری است که در Google پشتیبانگیری میکنید، به مرحله بعدی بروید. اگر نمیبینید از همه چیز پشتیبانگیری میشود، برنامه Google One را باز کنید و «Storage» را انتخاب کنید. سپس «مشاهده جزئیات» را انتخاب کنید. اکنون میتوانید «Manage backup» را انتخاب کنید تا دادههایی را که میخواهید پشتیبانگیری شوند انتخاب کنید.
«اکنون پشتیبانگیری» را انتخاب کنید. اگر این اولین نسخه پشتیبان شما است، میتوانید آنچه را که میخواهید پشتیبانگیری شود انتخاب کنید.
توجه داشته باشید که پشتیبانگیری از دادههای شما برای اولین بار میتواند تا ۲۴ ساعت طول بکشد. وقتی دادههای شما ذخیره میشوند، «روشن» را در زیر همه انواع دادههایی که برای پشتیبانگیری انتخاب کردهاید، میبینید.
اکنون که یک نسخه پشتیبان از اطلاعات خود ایجاد کرده اید، به ما اجازه دهید مراحل بازنشانی به تنظیمات کارخانه گوشی هوشمند خود را بررسی کنیم.
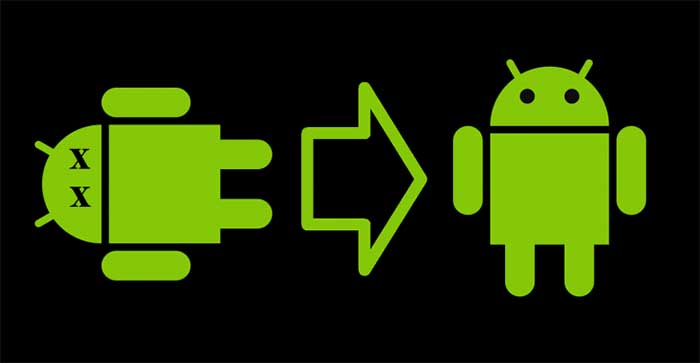
3. تنظیم مجدد کارخانه را انجام دهید
اگر صاحب یک گوشی هوشمند اندرویدی هستید که دارای اندروید ساده است، می توانید مراحل زیر را دنبال کنید (ممکن است بسته به سازنده و نسخه اندروید، مراحل کمی متفاوت باشد).
تنظیمات را باز کنید.
به پایین بروید و “System” را انتخاب کنید.
گزینه “Advanced” را گسترش دهید. (برای برخی از تولیدکنندگان، ممکن است گزینه تنظیم مجدد را در اینجا مشاهده کنید. اگر گزینه تنظیم مجدد را مشاهده کردید، آن را انتخاب کنید و به مرحله 5 بروید.)
“تنظیم مجدد گزینه ها” را انتخاب کنید.
“Erase all data” را انتخاب کنید (برای برخی از تولیدکنندگان ممکن است بازنشانی کارخانه را مشاهده کنید).
در صفحه تأیید، «تنظیم مجدد تلفن» را انتخاب کنید.
صفحه تأیید دیگری نشان داده می شود و شما باید «Erase Everything» را انتخاب کنید.
از شما خواسته می شود که الگوی خود را تأیید کنید.
خودشه.
اگر صاحب گوشی سامسونگ هستید، مراحل زیر را دنبال کنید. اگر کارت microSD را رمزگذاری کرده اید، باید قبل از تنظیم مجدد گوشی، آن را رمزگشایی کنید. در غیر این صورت تلفن شما قادر به خواندن اطلاعات روی کارت نخواهد بود. از تنظیمات، «رمزگشایی کارت SD» را جستجو کرده و انتخاب کنید، و سپس اعلانهای روی صفحه را دنبال کنید.
تنظیمات را باز کنید.
“مدیریت عمومی” را انتخاب کنید.
“بازنشانی به داده های کارخانه” را انتخاب کنید. لیستی از دادهها و حسابهایی را مشاهده میکنید که پس از تنظیم مجدد از گوشی شما حذف خواهند شد.
به پایین بروید و “Reset” را انتخاب کنید.
اگر تلفن شما توسط یک الگو یا کد پین محافظت می شود، از شما خواسته می شود آن را دوباره وارد کنید.
“حذف همه” را انتخاب کنید. تلفن شما فرآیند ریست را شروع می کند و پس از تکمیل فرآیند بوت می شود.
اکنون که گوشی خود را به تنظیمات کارخانه بازنشانی کرده اید، قدم بعدی این است که گوشی خود را راه اندازی کرده و اطلاعات خود را بازیابی کنید.
4. داده های خود را بازیابی کنید
هنگامی که دستگاه خود را دوباره راه اندازی کردید، می توانید اطلاعات خود را از نسخه پشتیبان که ایجاد کرده اید بازیابی کنید.
“Copy apps & data” را انتخاب کنید.
به شبکه وای فای خود وصل شوید.
در صفحه «Bring your data from»، «A Backup from an Android» را انتخاب کنید.
هنگامی که از شما خواسته شد، وارد حساب Google خود شوید که برای ایجاد نسخه پشتیبان استفاده کرده اید.
نسخه پشتیبان را که برای بازیابی اطلاعات خود ایجاد کرده اید انتخاب کنید.
برنامه هایی را که می خواهید بازیابی کنید انتخاب کنید.
دستورات را دنبال کنید تا راه اندازی تلفن خود را به پایان برسانید. برنامه ها و داده ها در پس زمینه بازیابی می شوند.
برای ریست کردن گوشی آبیفون –اینجا را بخوانید- به وبسایت اپل مراجعه کنید و در بخش سوالات و راهنمایی ها به دنبال ریست بگردین.






